تثبيت XAMPP
تنزيل XAMPP
ابدأ في تنزيل XAMPP باتباع هذه الروابط لتنزيل البرنامج ودليل تثبيته:
التثبيت
اتبع التعليمات على الشاشة أثناء عملية التثبيت، أدناه سترى لقطات من عملية التثبيت على ويندوز.
1. اختر نسخة "Installer" لتنزيلها من موقع XAMPP:
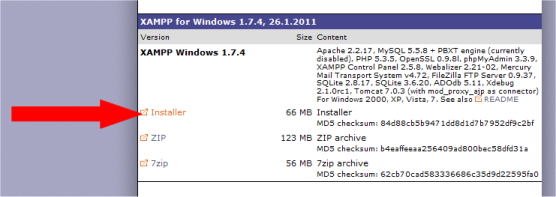
2. شغل الملف واختر المجلد C:\xampp لتثبيت البرنامج:
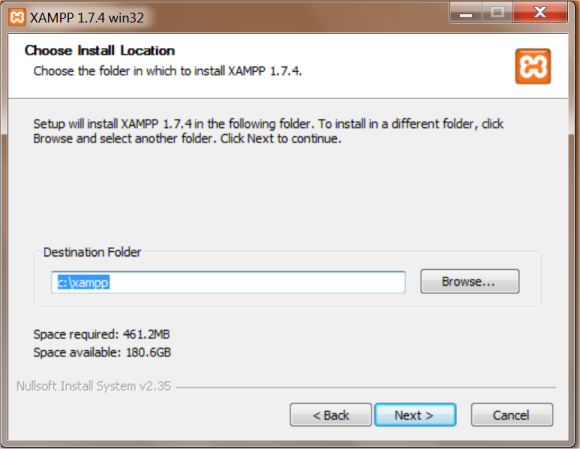
3. لست بحاجة لأي من خيارات "Service Sections":
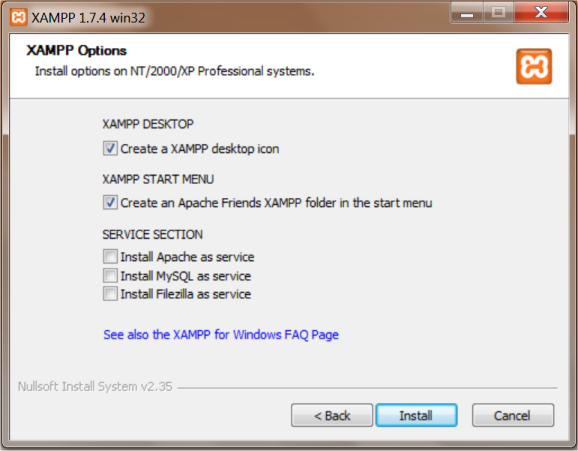
4. اضغط على "Finish" عندما تنتهي عملية التثبيت:
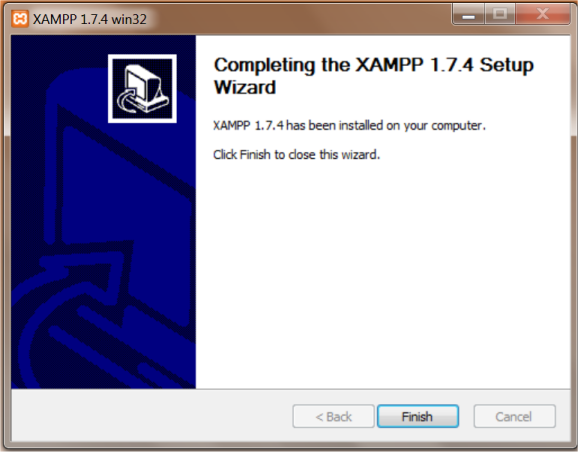
عندما تنزل وتثبت XAMPP يمكنك أن تشغل المزود وتحفظ ملفات PHP في المستقبل على مجلد c:\xampp\htdocs في حاسوبك، ولتصل لهذه الملفات في المتصفح يمكنك زيارتها من خلال العنوان http://localhost.
الاختبار
بإمكانك اختبار ما إذا كان XAMPP يعمل بشكل صحيح باتباع هذه الخطوات:
1. شغل برنامج XAMPP Control Panel أي لوحة التحكم لبرنامج XAMPP
2. شغل مزود أباتشي (Apache) ومزود MySql:
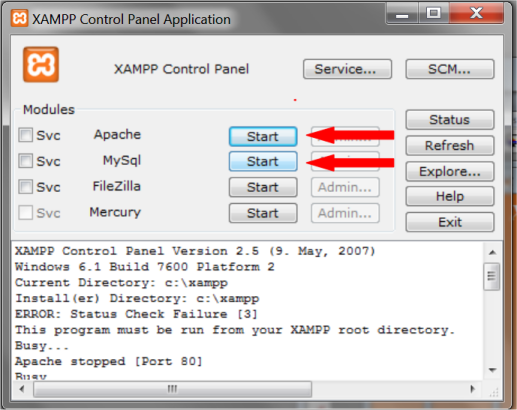
3. أنشأ ملفاً في برنامج المفكرة أو أي محرر نصي آخر وسمه test.php، لاحظ أن امتداد الملف يجب أن يكون .php وليس .html.
4. اكتب الأمر التالي في الملف:
<?php echo "Hello World!"; ?>
5. احفظ الملف في مجلد "c:\xampp\htdocs".
6. افتح الملف في متصفح من خلال العنوان http://localhost/test.php.
إذا ظهرت عبارة "Hello World!" في المتصفح فهذا يعني أن تثبيت المزود قد نجح وأنت جاهز لتشغيل ملفات PHP على حاسوبك، إن لم يعمل تثبيت المزود فانظر أدناه إلى الحلول المقترحة لهذه المشكلة، كذلك القي نظرة على موقع XAMPP للمزيد من المعلومات أو استخدم المنتديات للحصول على دعم.مشاكل شائعة
1. مزود أباتشي لا يبدأ
إن لم يعمل مزود أباتشي فعلى الأرجح أن هناك تطبيقات أخرى تستخدم المنفذ رقم 80، على الأرجح برنامج سكايب أو مايكروسوفت IIS.
إذا كنت تستخدم سكايب: ابدأ سكايب، اختر أدوات (Tools) ثم خيارات (Options) ثم روابط (Connections) ثم ألغي اختيار استخدام بوابة 80 كبوابة بديلة، أغلق البرنامج وأعد تشغيله.
إن كنت تستخدم ISS: اتبع هذا الدليل وألغي اختيار Internet Information Server (IIS).
إن لم يساعدك أي هذه الحلول فاتبع هذه الخطوات لتعرف البرنامج الذي يستخدم بوابة 80:
- إذهب إلى سطر الأوامر (Start > Run > cmd).
- اكتب: netstat -aon
- سترى قائمة أرقام IP، وأرقام البوابات وأرقام البرامج (PID).
- ابحث عن الصف برقم 127.0.0.1:80 وتذكر رقم البرنامج PID.
- شغل مدير المهمات (Start > Run > taskmgr).
- إضغط على لسان التبويب "Process" ثم اختر View ثم Select Columns
- ضع إشارة صح في مربع PID (Process Identifier)
- ابحث عن البرنامج أو (process) الذي يحمل نفس رقم PID الذي وجدته في سابقاً في netstat ثم أغلق البرنامج.
2. لا أعرف أين أحفظ ملفات PHP
عليك دائماً أن تحفظ ملفاتك في مجلد "htdocs" إن ثبت المزود بالطريقة القياسية دون تعديلات في ويندوز سيكون المسار للمجلد كالتالي "c:\xampp\htdocs\":
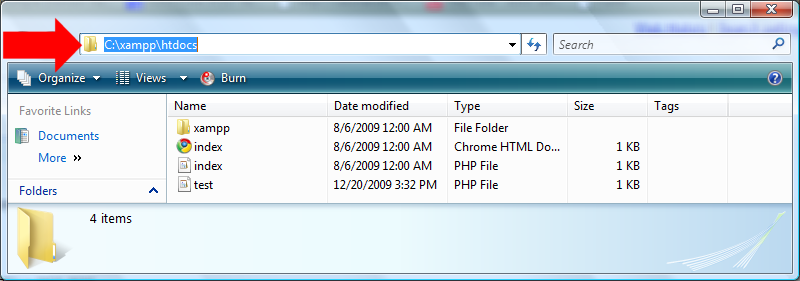
- في برنامج المفكرة (Notepad) اختر خيار حفظ من قائمة File.
- ابحث عن مجلد "\htdocs\" (إضغط على إيقونة المجلد كما في الصورة واكتب: "C:\xampp\htdocs")
- اختر "All Files" في مربع "Save as type". هذا مهم جداً لأنك إن لم تفعل ستحفظ الملف كوثيقة نصية لا ملف PHP.
- الآن احفظ الملف باسم "page.php" الملف ينتهي بلاحقة ".php" التي تشير إلى أن الملف هو بالفعل ملف PHP.
يمكنك أن تعرض الملف في متصفحك من خلال العنوان http://localhost/page.php واستمتع بنتائج عملك.
